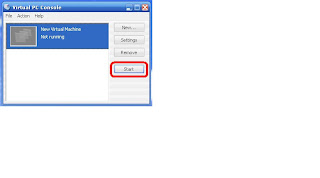cuando corra el hiren boot se dirije a la opcion uno que dice herramienta de particion de disco claro esta en ingles si su ingles es muy pobre entonces le aconsejo solo escoja la opcion numero uno.

al haber dado enter les aparecera algo como esta ventana la cual expone varias herramientas para particionar disco en este caso , les explicare EL PROGRAMA DE PARTICIONAMIENTO LLAMADO ! RANISH PARTITION MANAGER 2.44 !
LE DAMOS ENTER Y LES APARECERA ALGO COMO ESTO.

¿ QUE PASO A QUI ......? HERMANO NO SE ASUSTE COMO MUCHOS LO HAN ECHO !! POR QUE CREYERON QUE DEBIA SELECCIONAR EL IDIOMA APENAS APARECIERA EL PANTALLASO QUE SE VA ENSEGUIDA!!! HERMANO NO PASA NADA SI NO SELECCIONO EL IDIOMA CON EL CUAL VA HA TRABAJAR YA QUE ESTA VERSIN DEL HIREN BOOT ESTA DISEÑADA AL LENGUAJE ESPANISH EL CUAL SE SELECCIONA POR DEFECTO ASI QUE RELAJESE NO PASA NADA SOLO ESPERA UN MOMENTO Y VERA LO SIGUIENTE.

LA PANTALLA PRINCIPAL DEL PROGRAMA DE PARTICIONAMIENTO EL CUAL TIENE 67 GB SEGUN NOS HACE VER ESTE PANTALLASO EN EL PRIMER SECTOR NOS PODEMOS DAR DE CUENTA DEL MBR Y ABAJO EL TAMAÑO TOTAL DEL DISCO.

SI QUE REMOS PARTICIONAR SOLO DEBEMOS TENER EN CUENTA EL TAMAÑO DEL DISCO LE DAMOS ENTER Y LES APARECERA ALGO COMO ESTA VENTANA QUE NOS MUESTRA EL SISTEMA DE ARCHIVO EL TAMAÑO DEL DISCO , MI PERSONA QUISO MOSTRARLES COMO SE HACE DOS PARTICIONES EN ESTE MOMENTO ESTOY HACIENDO LA PRIMERA PARTICION.

NO SE ASUSTEN SI VEN ESE PANTALLASO ROJO !!! QUE POR LO GENERAL SE ASUME COMO MALA SEÑAL!! PUES NO ESTA MUY LEJOS DE ESO PERO BUENO ..... LO QUE QUIERE DECIR ESTE PANTALLASO ES UNA ESOPECIE DE ADVERTENCIA QUE SI ESTA SEGURO DE GUARDAR LOS CAMBIOS REALIZADOS ... LE DAMOS ENTER

LUEGO OTRA ADVERTENCIA !!!EN MY UMILDE CONCEPTO ES SOLO UN PROTOCOLO DEL PROGRAMA ASI QUE NO SE ME VUELBAN HA ASUSTAR!!!! SOLO NOS ESTA DICIENDO QUE SI QUE REMOS FORMATEAR LA PARTICION QUE HEMOS CREADO Y QUE CREEN QUE DEBEN HACER...........

ESTO SI PODRIA SER ALARMANTE POR QUE SI USTED TIENE UNA PARTICION ACTIVA SELE PODRAN PERDER LOS DATOS POR ESO ES ACONSEJABLE UTILIZAR EL PROGRAMA EN LOS SIGUIENTES CASOS:
1: CUANDO EL DISCO DURO ES VIRGEN
2: CUANDO DESEA REALMENTE BORRAR LOS DATOS PARA HACER UNA NUEVA ESTRUCTURA DE PARTICION !!TABLA DE PARTICIONES!!

EN ESTA PARTE ESPERAMOS UNOS SEGUNDOS A QUE TERMINE EL PROCESO.........

AL TERMINAR EL PROCESO NOS MOSTRARA DENUEVO LA VENTANA DE PARTICIONES MOSTRANDONOS LA PARTICION QUE SE CREO....... LA CUAL SE PUDE OBSERVAR QUE ESTA RESALTADA EN COLOR NEGRO

PARA CREAR LA OTRA VEREMOS QUE HAY UN ESPACION AUN DISPONIBLE EL CUAL PODEMOS UTIZAR ME AHORRARE DE PEGAR LES OTRA VEZ EL MISMO PROCESO ES LO MISMO ELIGEN EL TAMAÑO EL SISTEMA DE ARCHIVO GUARDAN LOS CAMBIOS , FORMATEAN Y POR ULTIMO ESTA PANTALLA QUE NOS MUESTRA LAS DOS PARTICIONES APLICABOS LOS CAMBIOS Y LISTO.....